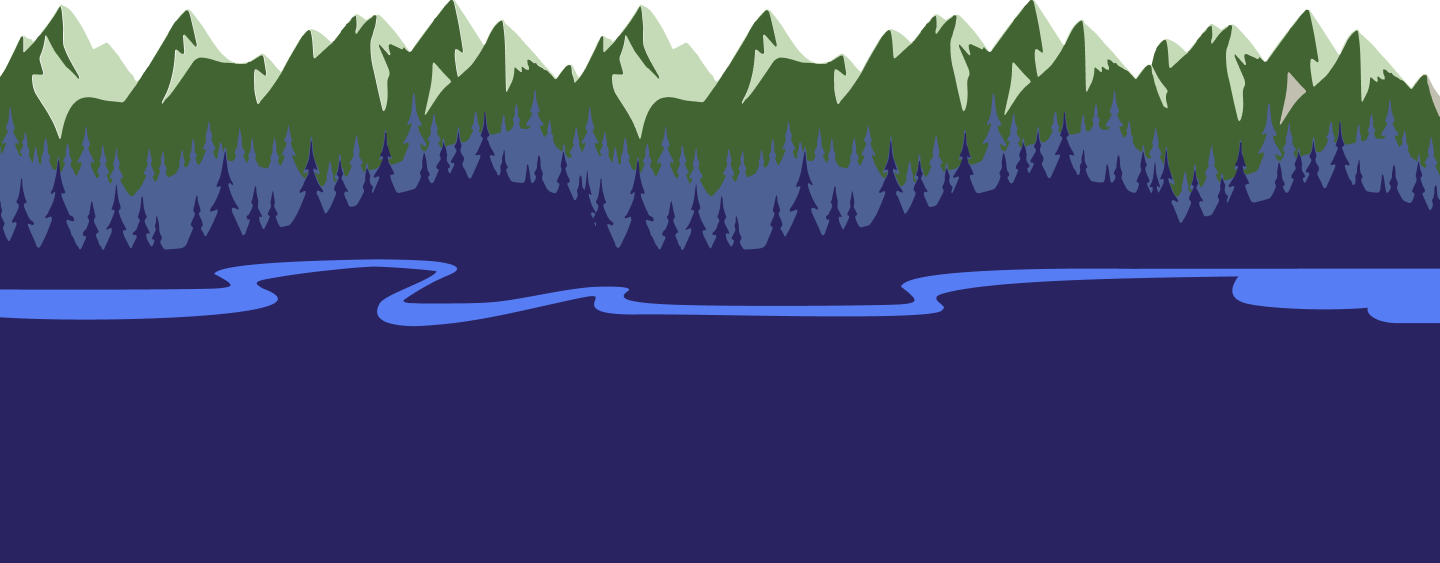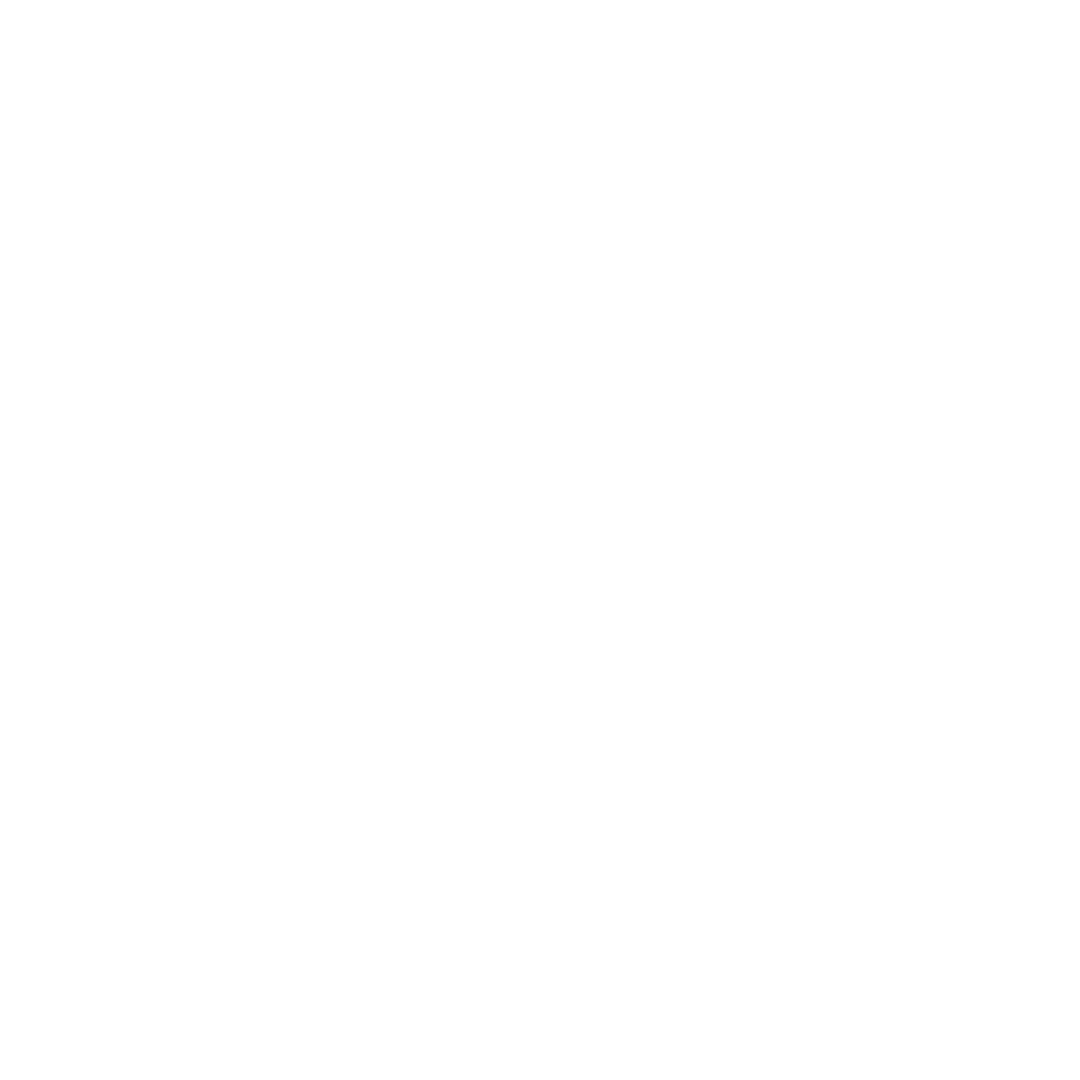July 19, 2022
July 19, 2022Website Manager
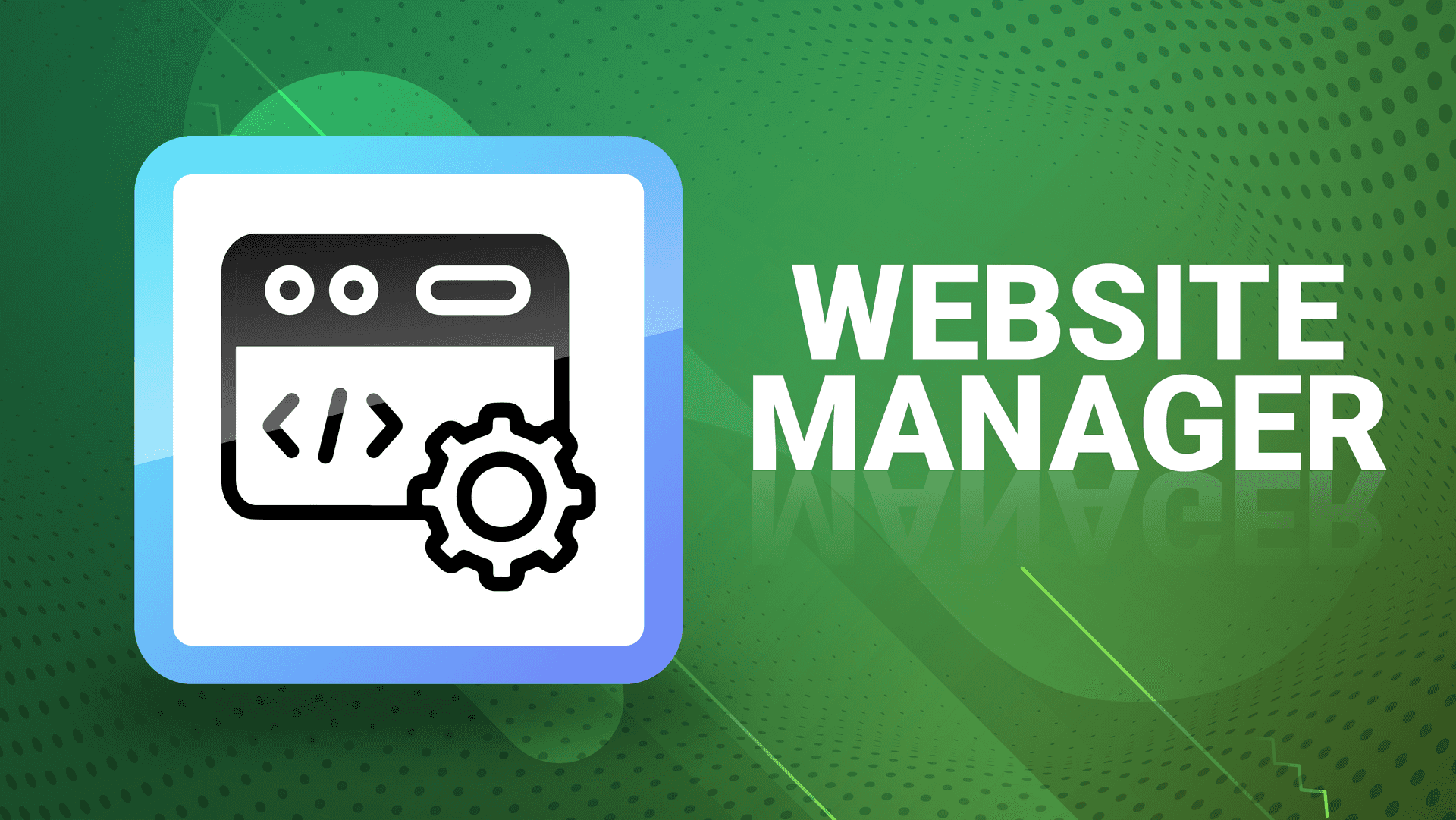
In this article, learn how to view and edit text and images that appear on your Custom Website. If you don't have a website yet or would like Guidesly to build a new site with your existing domain, contact your Guide Success Manager to get started!
To access the Website Manager, log on to your Guidesly Pro account and head over to the ‘My Website’ section. Click ‘Manage’ on the Website Manager.
Editing Your Website
Home Page
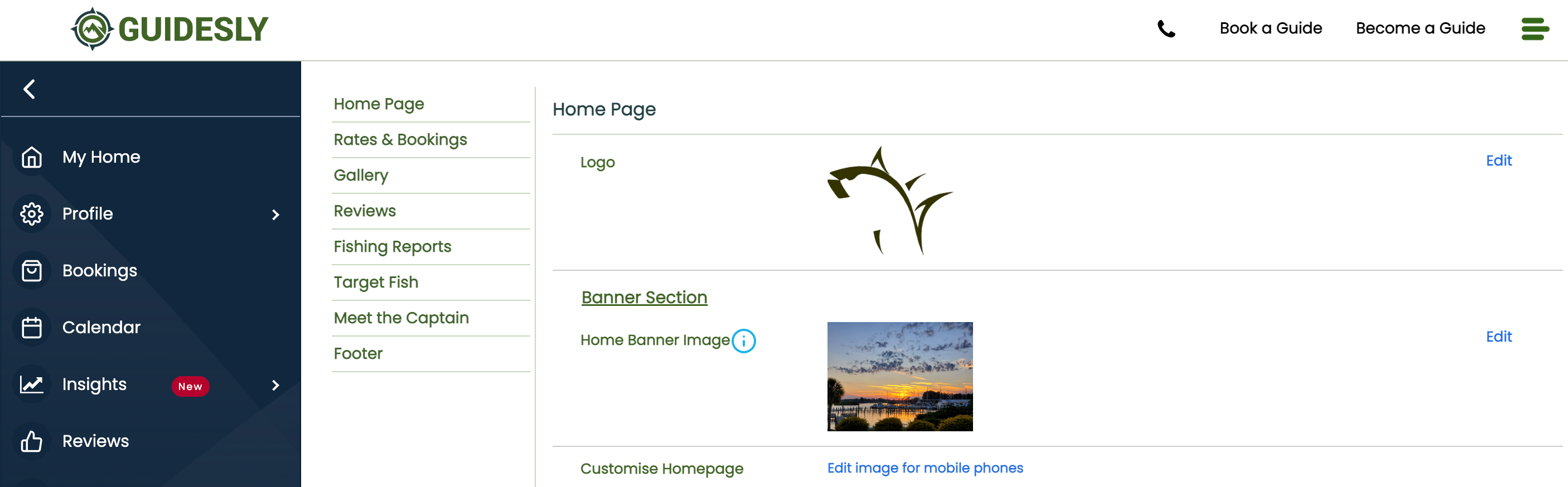
In the home page section, you're able to fully customize and edit the following sections:
- Logo
- Banner image
- Template and theme
- URL and Tagline
- Short About Company section
- Gallery Subtext and Background Image
- Territory Subtext and Description
- Promo Title and Supporting Text (Use this section to show off what makes your business unique!)
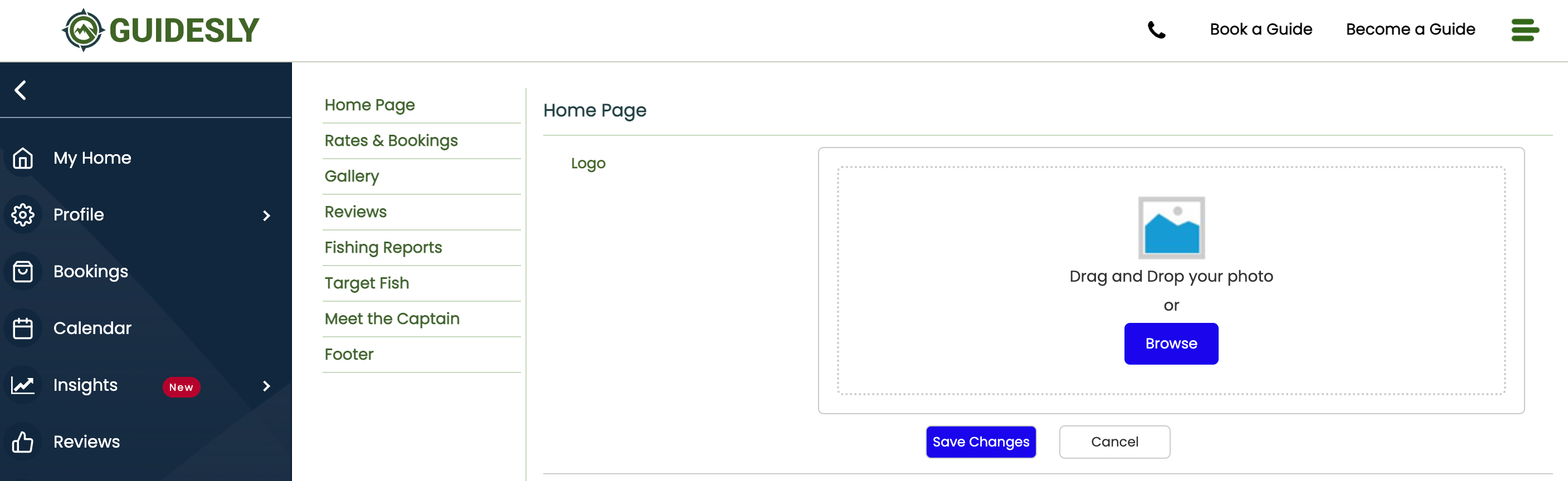
How to Edit Text and Images
In each section of the Website Manager, you will be able to edit text and images that appear on your website. Here are some examples:
Logo- Click ‘Edit’ to replace your logo with a new logo. Either browse your computer or drag and drop for an image and hit ‘Save Changes.’ If you would like a logo design requested, contact your Guide Success Manager.
Home Banner Image- Change your current banner image by clicking edit. Guidesly recommends using banner images that are horizontal and at least 1600 X 800 px, preferably 1800 X 800 px.
Rates & Bookings Page
Here are the sections you're able to edit in the Rates & Bookings Page:
- Side Column Image and Text
- Your Contact Details
- Trip Information
Gallery, Reviews, Fishing Reports, & Target Fish
Looking to edit any of these pages? Head back to the ‘My Website’ section on your profile and click on the page you are trying to edit. As these sections are directly transferred from your Guidesly account, any changes you make within your account will appear on your website.
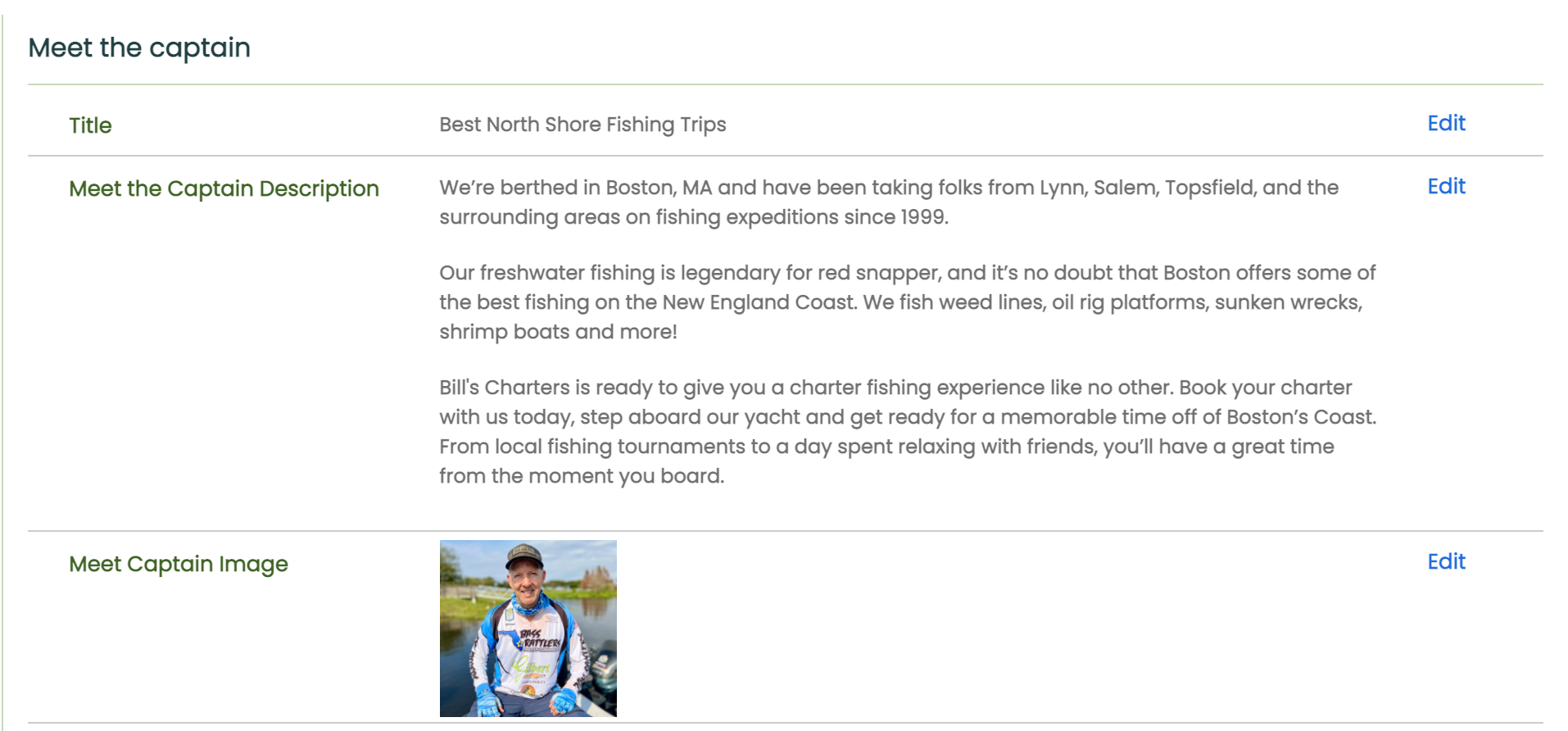
Meet the Captain
Here's what you can edit on this page:
- Image
- Description
- Conservation (Do you regularly help in conservation? Write about it here!)
Footer
In this section, edit your company's short description and add your company's social media links. After you hit save and review your website, icons that are hyperlinked to your socials will appear in the footer.
Guidelines For Success
Follow these key tips to ensure success on your website.
Remember, Everything's Instant
Every time you hit save in the Website Manager, your website automatically updates. Try it for yourself! Make sure that all changes that you save are final- otherwise, you will have unfinished content on your site.
Picture Taking Tips- Show Off by Taking Your Own
Call attention to what makes your business stand out! Whether it's your boat and gear or your marina and location, let your creativity shine through by shooting and uploading clear, high-quality images. Leverage Portrait and Cinematic modes on your phone to get stellar shots.
Tagline and Text Change Tips
If you plan on changing any of the text on your website, note that it is important to make sure your text sounds different on your website than it sounds on your Guidesly profile. Make sure to use descriptive adjectives and specific keywords to get your best points across.
Other Questions
Looking to change something on your website that isn't listed here? Your Guide Success Manager is available to help anytime.